ご利用案内
| 申込方法 |
|
|---|---|
| 受講の流れ |
|
| 登録内容の変更 |
お申込み後のキャンセルのご連絡は不要です。日程変更をされる場合は再度お申込みください。 |
| 注意事項 |
|
受講の流れ
「Zoom(ズーム)」はインターネット環境があれば、会社やご自宅などどこからでもセミナーに参加いただくことができるツールです。誰でも無料で、アカウント登録することなく利用できます。参加者は主催者から送られたURLを押下するだけでオンラインセミナーに参加できます。
はじめてZoomを使用される方は、事前にアプリをダウンロード・インストールしてください。
ここでは、インストールと参加手順をご案内いたします。
Zoomアプリを準備する
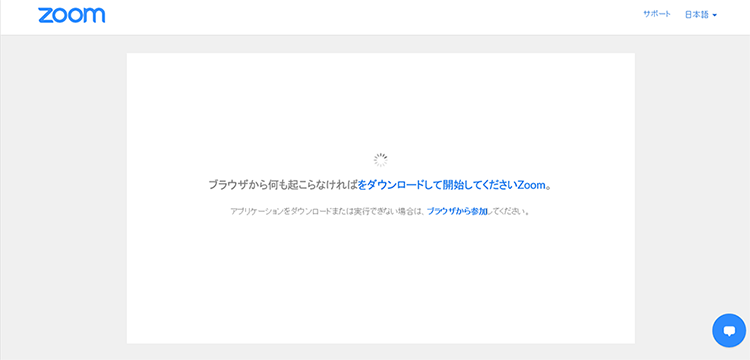
Zoomアプリをダウンロードする
案内メールに記載されたURLから「セミナー参加URL」、または「招待URL」を押下すると、自動的にZoomアプリダウンロードが始まります。開催前に準備されることをおすすめいたします。
- セミナー参加のためにZoomのアカウント登録をする必要はありません。
- Zoomの利用が2回目以降の方は、招待URLを押下するだけで自動的にアプリが立ち上がります。
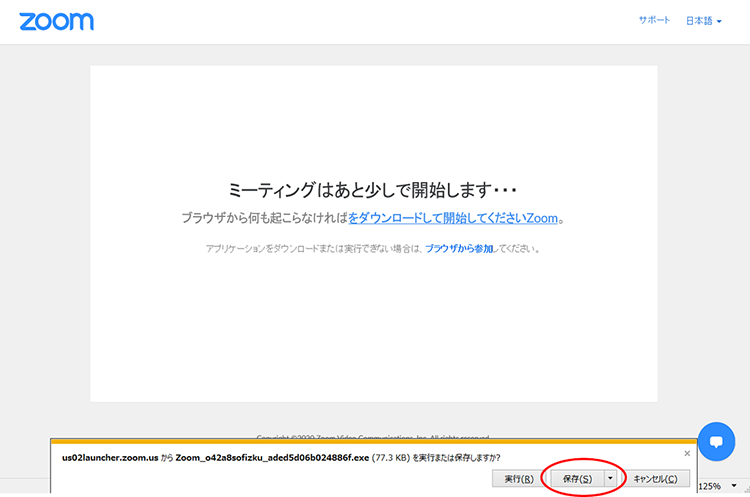
Zoomアプリをインストールする
ダウンロードが完了すると、画面左下にダウンロードしたファイル(Zoom_...exe)が表示されますので、「実行」を押下します。
アプリのインストールが開始されます。
上手くインストールが出来ない場合は、一度「保存」してから、インストールをお試しください。
セミナーに参加する
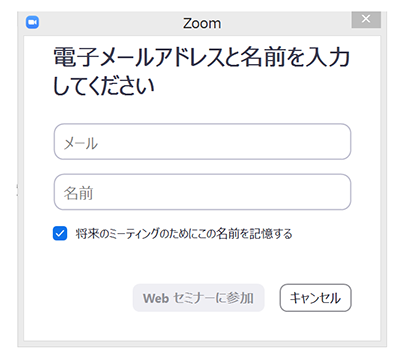
ログインする
メールアドレスと名前を入力してセミナーに参加(ログイン)します。
ここで入力する名前は、セミナーのなかでQ&Aを行う際に、講師や参加者に表示されます。
「Webセミナーに参加」ボタンを押下して次に進みます。
オーディオの設定
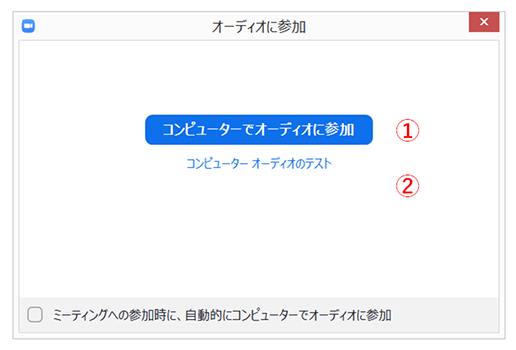
オーディオへの参加方法
セミナーへの接続が自動的に始まり、オーディオへの参加方法を確認するウィンドウが開きます。
「コンピューターでオーディオに参加」を押下すると、すぐにセミナー参加画面へ進みます。
オーディオの接続テストを行う場合は、次項をご覧ください。
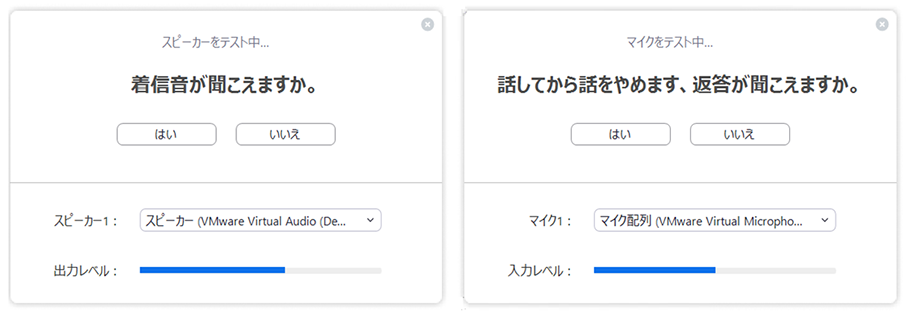
オーディオの接続テスト
事前に音声テストを行いたい方は、「コンピューター オーディオのテスト」を押下すると自動的にテスト画面が立ち上がり、順番に音声が聞こえるか、自分のマイク音声が相手に聞こえるかを確認することができます。
スピーカーとマイクのテストが完了すると参加画面へ進みます。
ZoomアプリからミーティングIDを指定して参加する方法
先にZoonアプリを立ち上げてからミーティングIDを指定して参加することもできます。
アプリを立ち上げて「参加」ボタンを押下し、「ミーティングID(数字)」「名前」「パスワード」を入力して、参加画面へ進みます。
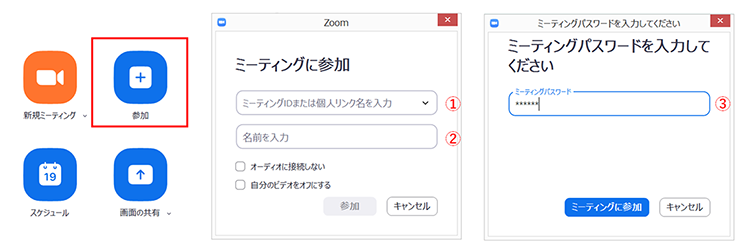
メールアドレスと名前を入力してセミナーに参加します。
ここで入力する名前は、セミナーのなかで講師や参加者に表示されます。
- ミーティングID(数字)とパスワードはセミナーごとに設定されていますので、案内メールに記載のものを入力してください。
- 名前は参加者のお名前を入力してください。
